2013年にmacを卒業し、その後はwindows一筋だった私ですが、今度はchromebookの虜になってしまいました。
今はほぼ全ての作業をchromebookでこなしています。
動画編集と楽譜浄書だけは、対応OSの都合で仕方なくwindowsを立ち上げないといけませんが、その他の作業はchromebookで行ったほうが圧倒的にスピーディで快適です。
重たい動画編集やゲームをしない人はみんなchromebookで良いんじゃないでしょうか。
(windowsやmacに比べて単価が安いので量販店は売りたくないみたいですが…)
chromebookの快適性の要はジェスチャー
chromebookのメリットは「安さ」が取り上げられがちですが、それ以上に「快適性」に着目すべきです。
とにかくchromebookは快適。
その「快適」はいろんな機能によって支えられているわけですが、その中でもジェスチャーの素晴らしさは特筆すべきです。
簡単なジェスチャーを使いこなすことで作業効率は格段にアップします。
そこで、能率アップに効果抜群なジェスチャーを(勝手に)ランキング形式でご紹介します。
第3位:戻るも進むも2本指で左右にギューン!
パソコンを開いている時間の大部分はブラウザを使っているというアナタは、まさにchromebook向きの方です。
そのブラウジングを快適にする最もベーシックなジェスチャーが「戻る」と「進む」です。
タッチパッド上で、2本指を右にスライドしてみてください。
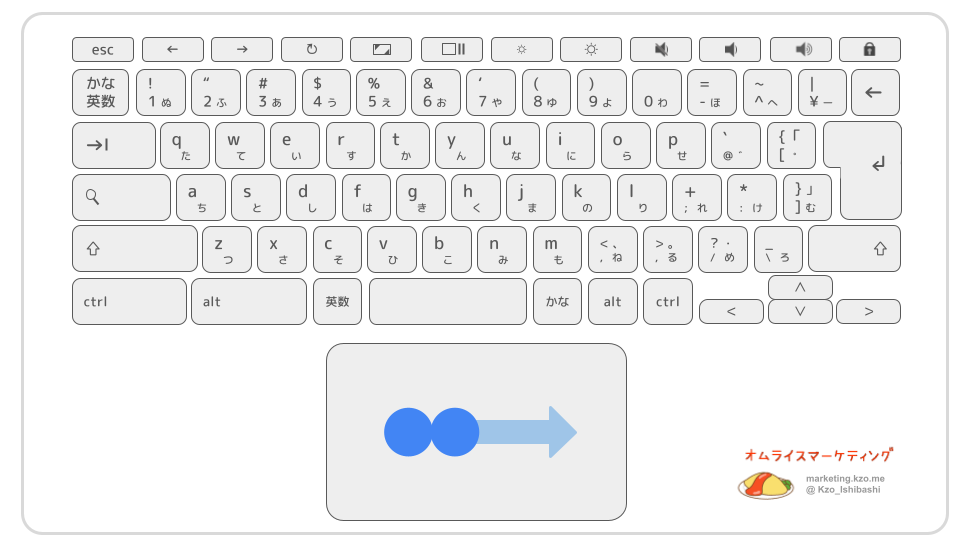
すると前のページに戻ります。
逆に2本指を左にスライドすると次のページに進みます。
いちいちブラウザの矢印ボタンをクリックしなくても済みますね。
ちなみに、多くのchromebookにはキーボード面には「戻る」「進む」ボタンがついています。

ジェスチャーとボタン、どちらか好みのほうを使ってみましょう。
第2位:マルチタスクを把握するには3本指を上にシュッ!
いろんな作業を並行してやっていると、ウィンドウがごちゃごちゃになってきますよね。
時々全体を俯瞰して、ウィンドウと共に頭を整理しながら作業したいものです。
そんな時には、3本指を上にスライドしてみましょう。

すると、どんなウィンドウが開いていて、それぞれがどんな状態か、一目瞭然になります。

ウィンドウの整理はもちろん、バーチャルデスクトップ間の行き来もできるので非常に便利です。
ちなみに、マルチタスク表示はキーボード面のこのボタンでも実行できます。
直感的に操作できるほうを選ぶと良いでしょう。

hint: 左右画面分割をするとさらに作業効率アップ!
マルチタスク表示画面にて、目当てのウィンドウを左右にドラッグすると、あっという間に左右分割画面ができあがります。
①3本指を上にスライドしてマルチタスクを表示する
②左に表示したいウィンドウをクリックしたまま左にドラッグする
③右に表示したいウィンドウをクリック
④完成!
横幅がさほど必要ない場合には特におすすめです。
まるでマルチディスプレイで作業している感覚になりますね。
第1位:タブ移動は3本指で左右にグリグリ!
個人的に、第1位を表彰したいのが「タブ移動」のジェスチャーです。
とてもシンプルで直感的なジェスチャーです。
3本指を左右に動かすだけで、タブ間の移動ができます。

もちろん、macやwindowsでもショートカットキーを使えばタブ間移動は可能なのですが、chromebookの場合は滑らかさが段違いです。
一番右のタブまで移動したいときは素早くシュッと右にスライド。
2つ右のタブまで移動したいときはグリグリとドラッグして目当てのタブに着地。
という具合に、直感的に移動できるのです。
思考と行動の間にギャップがないので、ストレスが限りなくゼロに近く、快感を覚えるほどです。
個人的には、これだけでもchromebookを試す価値があると思います。
ただし、物理的なタッチパッドの品質に依存するので、タッチパッドが広くてなめらかなchromebookを選びましょうね。
次点:4本指左右スライドでデスクトップ切り替え
4本指を左右にスライドすると、バーチャルデスクトップ間を移動できます。

これも非常に便利な機能ではあるんですが、今回は次点としました。
理由は、4本指の判定が少々厳しいからです。
機種によって異なるとは思いますが、ハイエンドのchromebookを使っていても、個人的な成功率は7割程度です。
30%くらいの確率で「あれ?」となり、一瞬作業が止まってしまいます。
効率を高めるためのジェスチャーなのに、失敗する確率が30%もあると逆に非効率になってしまいます。
上記の理由から、個人的にはこのジェスチャーは使用していません。
では、どうやってデスクトップ間を移動しているのかというと、上で紹介したマルチタスク画面(3本指で上にスライド)から目当てのデスクトップをクリックして選んでいます。
とはいえ、この4本指左右スライドのジェスチャー、機能自体はとても便利なものなので「私、失敗しないので」という方は是非活用してください。


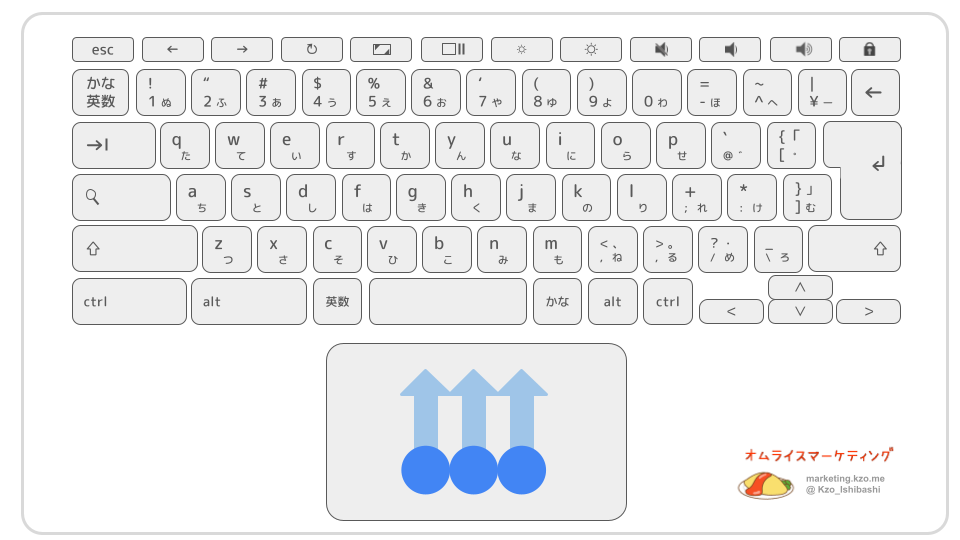
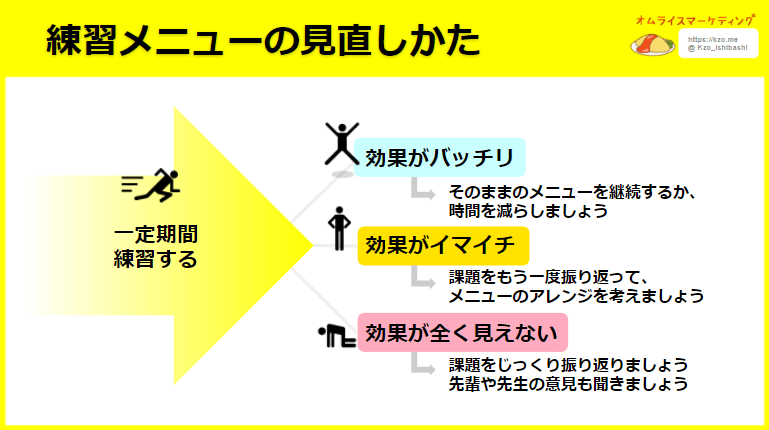
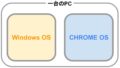
コメント